Comments (0)
15 Fungsi Analisis Data Excel Yang Perlu Anda Ketahui – Bagian 2
Sambungan dari bagian 1…
6. AVERAGEIFS
Sama seperti SUMIFS, AVERAGEIFS memungkinkan Anda mengambil rata-rata berdasarkan satu atau lebih kriteria.
Rumus: =AVERAGEIFS(PILIH SEL,KRITERIA,[RATARATA_RENTANG]) catatan: [ratarata_rentang] adalah opsional

Dalam contoh: =AVERAGEIFS($C:$C,$A:$A,$F2)
7. VLOOKUP
VLOOKUP adalah salah satu fungsi analisis data yang paling berguna dan dikenali. Sebagai pengguna excel, Anda mungkin perlu “mengawinkan” data dalam beberapa kasus. Misalnya, piutang usaha mungkin tahu berapa harga setiap produk, tetapi departemen pengiriman hanya dapat menyediakan unit yang dikirim. Ini adalah kasus penggunaan yang sempurna untuk VLOOKUP.
Pada gambar di bawah ini kita menggunakan data referensi (A2) yang dikombinasikan dengan tabel penetapan harga agar excel mencari kriteria yang cocok di kolom pertama dan mengembalikan nilai yang berdekatan.
Rumus: =VLOOKUP(NILAI_PENCARIAN,TABEL_ARRAY,NO_KOLOM_INDEKS,[RENTANG_PENCARIAN])

Dalam contoh ini: =VLOOKUP($A2,$G$1:$H$5,2,0)
8. FIND/SEARCH
=FIND/=SEARCH adalah fungsi yang ampuh untuk mengisolasi teks tertentu dalam kumpulan data. Keduanya dicantumkan di sini karena =FIND akan memberikan kecocokan yang peka terhadap huruf besar kecil, yaitu jika Anda menggunakan FIND untuk mencari “Besar”, Anda hanya akan memberikan hasil Besar=benar. Tapi =SEARCH untuk “Besar” akan cocok dengan Besar atau besar, membuat kueri sedikit lebih luas. Ini sangat berguna untuk mencari anomali atau pengidentifikasi unik.
Rumus: =FIND(TEKS,DALAM_TEKS,[NOMOR_MULA]) atau =SEARCH(TEKS,DALAM_TEKS, [NOMOR_MULA]) catatan: [nomor awal] adalah opsional dan digunakan untuk menunjukkan sel awal dalam teks yang akan dicari

Dalam contoh: =(FIND(“Big”,A2,1)””)
9. IFERROR
=IFERROR adalah sesuatu yang dapat dimanfaatkan oleh analis mana pun yang secara aktif menyajikan data. Menggunakan contoh sebelumnya, mencari teks/nilai tertentu dalam kumpulan data yang tidak akan memberikan kecocokan. Ini menyebabkan kesalahan #NILAI, dan meskipun tidak membahayakan, hal ini mengganggu dan merusak pemandangan.
Gunakan =IFERROR untuk mengganti kesalahan # NILAI dengan teks/nilai apa pun. Dalam contoh di atas sel tersebut kosong sehingga data konsumen dapat dengan mudah memilih baris mana yang memberikan nilai yang cocok.
Rumus: =IFERROR(TEMUKAN“NILAI”,PILIH SEL,NILAI_JIKA_ERROR)

Dalam contoh: =IFERROR(FIND”BIG”,A6,1),””)
10. COUNTIFS
=COUNTIFS adalah cara termudah untuk menghitung sejumlah contoh kumpulan data yang memenuhi serangkaian kriteria. Pada contoh di atas nama produk digunakan untuk menentukan produk mana yang paling laris. COUNTIFS sangat ampuh karena tidak terbatasnya kriteria yang dapat Anda masukkan.
Rumus: =COUNTIFS(RENTANG,KRITERIA)

Dalam contoh: =COUNTIFS($A:$A,$F9)
Bersambung…
(Sumber & Gambar: www.excelwithbusiness.com)
Recent Posts
Recent Comments
Archives
LATEST VIDEO
Tags
- ai
- analysis
- application
- art
- articles
- artificial intelligence
- audio
- block chain
- business
- cloud
- coding
- cryptocurrency
- culture
- data
- database
- design
- desktop
- development
- digital
- economy
- encryption
- enterprise
- events
- framework
- hardware
- health
- html/css
- Image
- industry
- infomation
- information
- internet
- jquery
- knowledge
- management
- mobile
- officesuite
- online
- open source
- program
- programming
- proprietary
- PROSolvIT
- Quote
- RDO-POS
- reendoosystem
- RHomeS
- robotic
- security
- server
- SiReDisH
- SiReDU
- SiReGi
- software
- sound
- spreadsheet
- system
- technology
- tips
- tool
- tricks
- tutorial
- ui
- userexperience
- userinterface
- ux
- video
- virtual reality
- vr
- web
- web design
- website
- wordpress
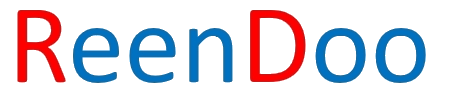


LEAVE A REPLY
Your email address will not be published. Required fields are marked *